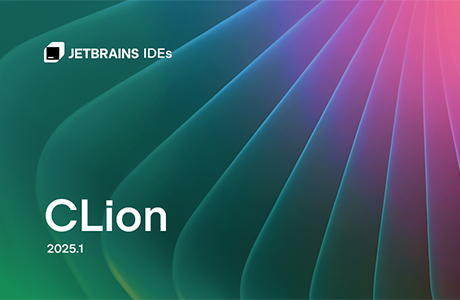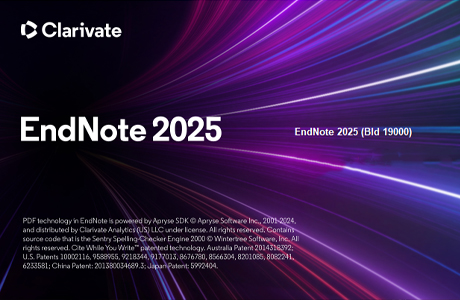Corel Painter是目前世界上最为完善的电脑美术绘画软件, 它以其特有的仿天然绘画技术为代表, 在电脑上首次将传统的绘画方法和电脑设计完整的结合起来, 形成了其独特的绘画和造型效果。
安装步骤:
Tip:本次安装测试所用电脑为联想拯救者R7000P,系统为自带正版Windows 10。
1.找到下载好的安装包,并将其解压到当前位置
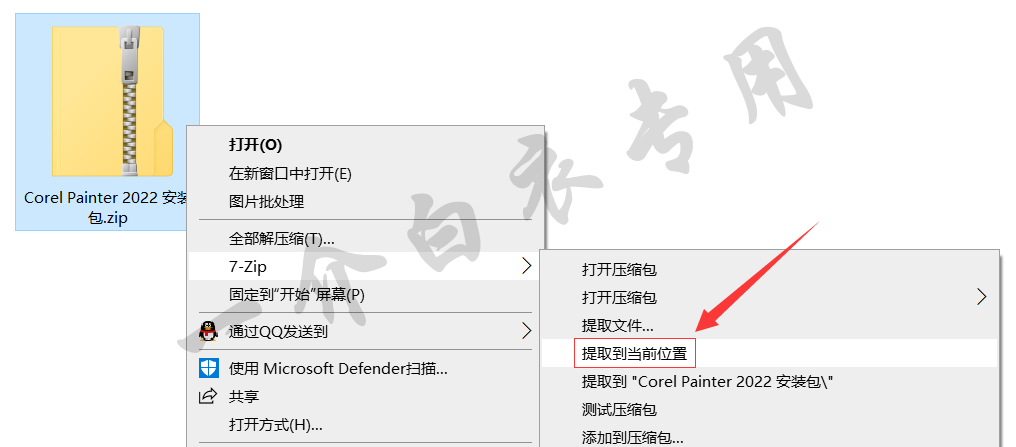
2.双击打开解压好的【Corel Painter 2022 安装包】文件夹
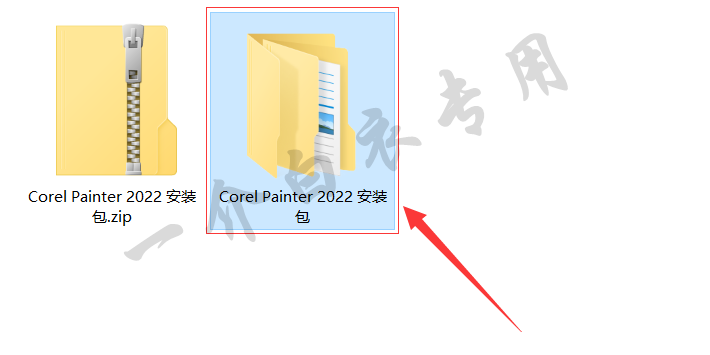
3.双击打开【Setup】文件夹
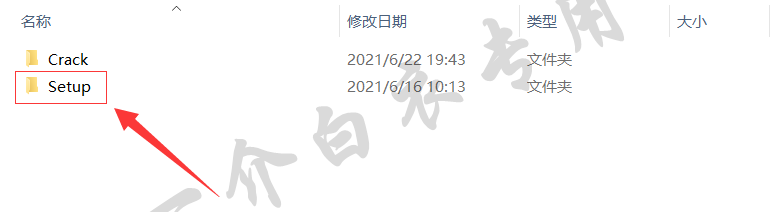
4.双击运行【Setup.exe】文件
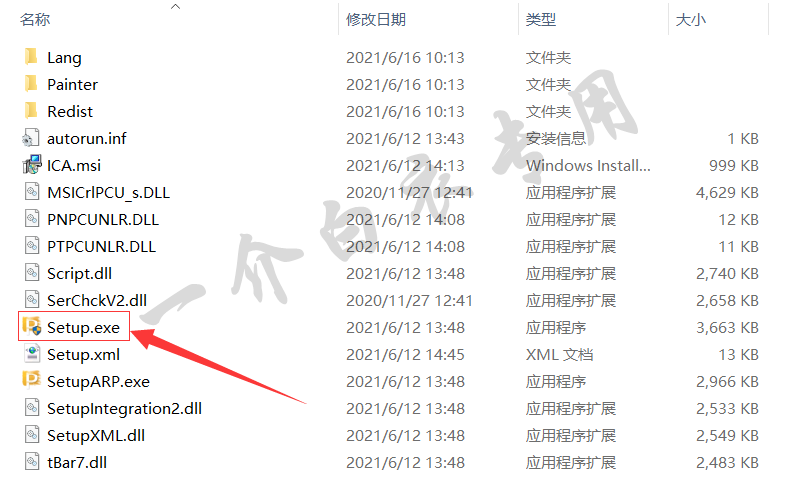
5.选择【中文(繁体)】,点击【OK】
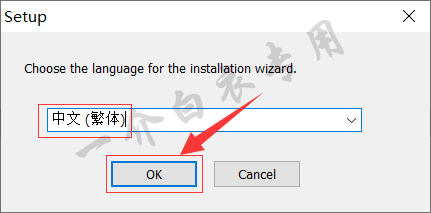
6.点击【同意】
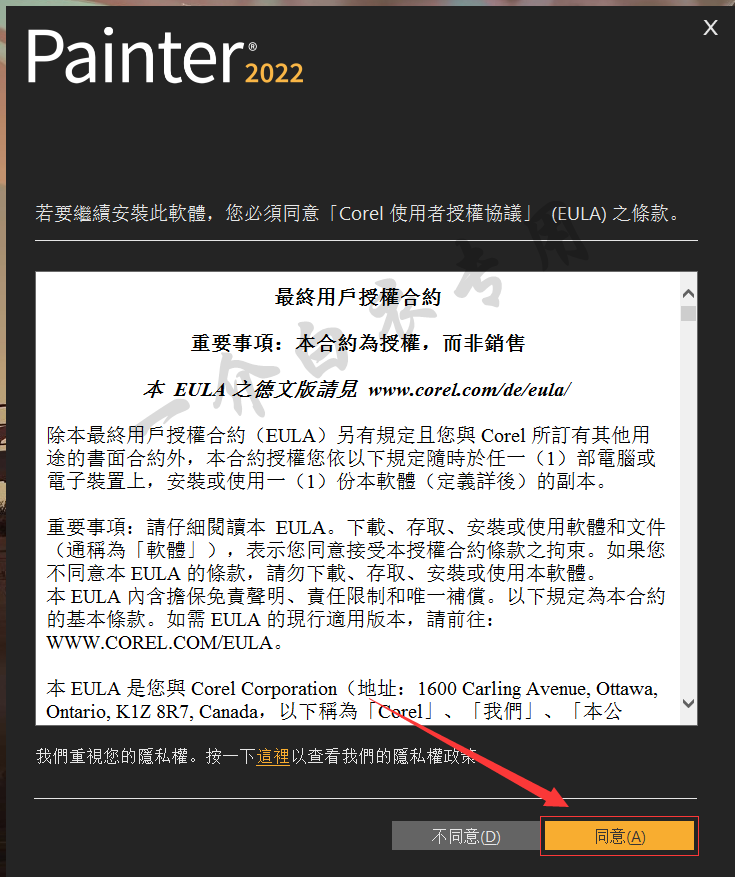
7.勾选【我没有序号,但想使用产品】,然后点击【下一步】
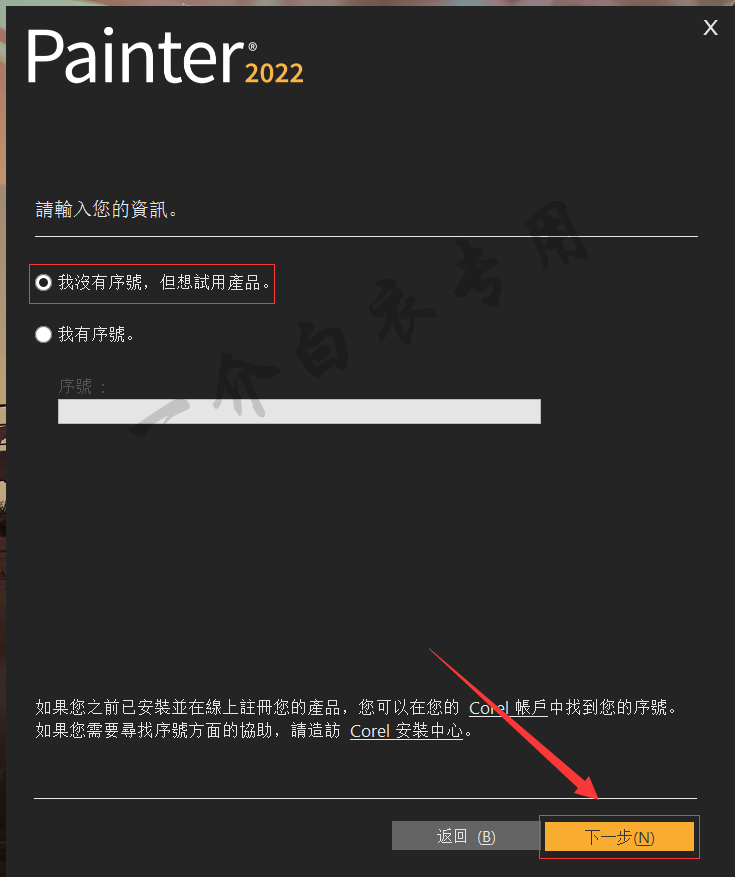
8.点击【变更】,修改安装位置
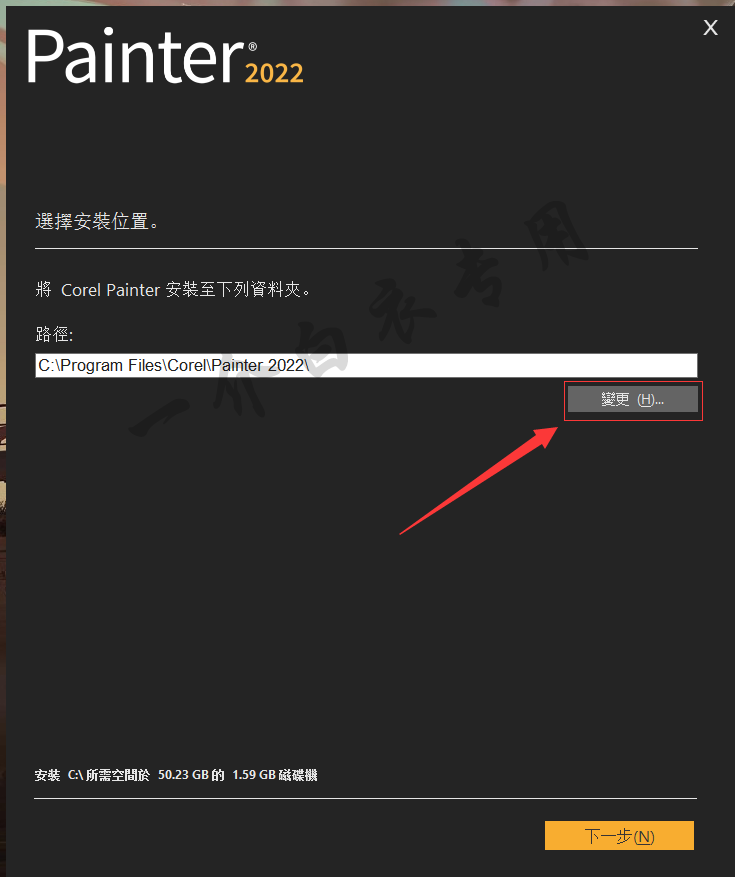
9.选择D盘,然后点击【确定】
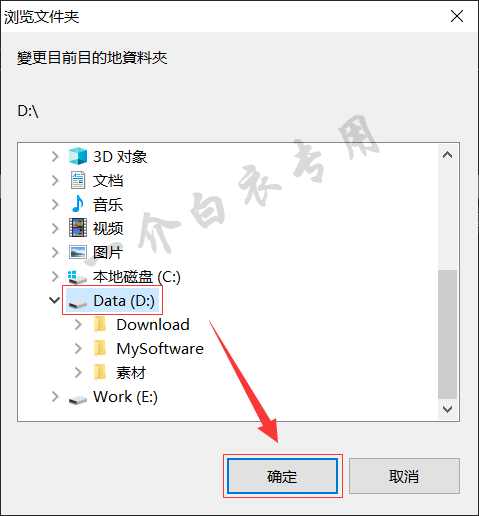
10.软件会自动在D盘创建【Corel Painter 2022】文件夹作为安装目录,然后点击【下一步】开始安装
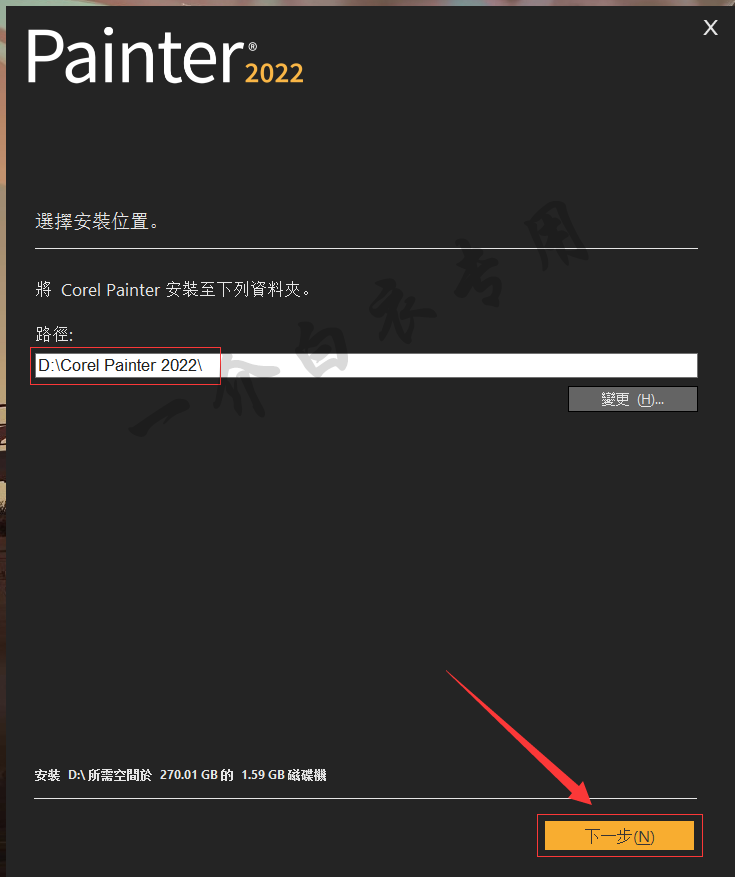
11.等待软件安装完成,大约需要1分钟
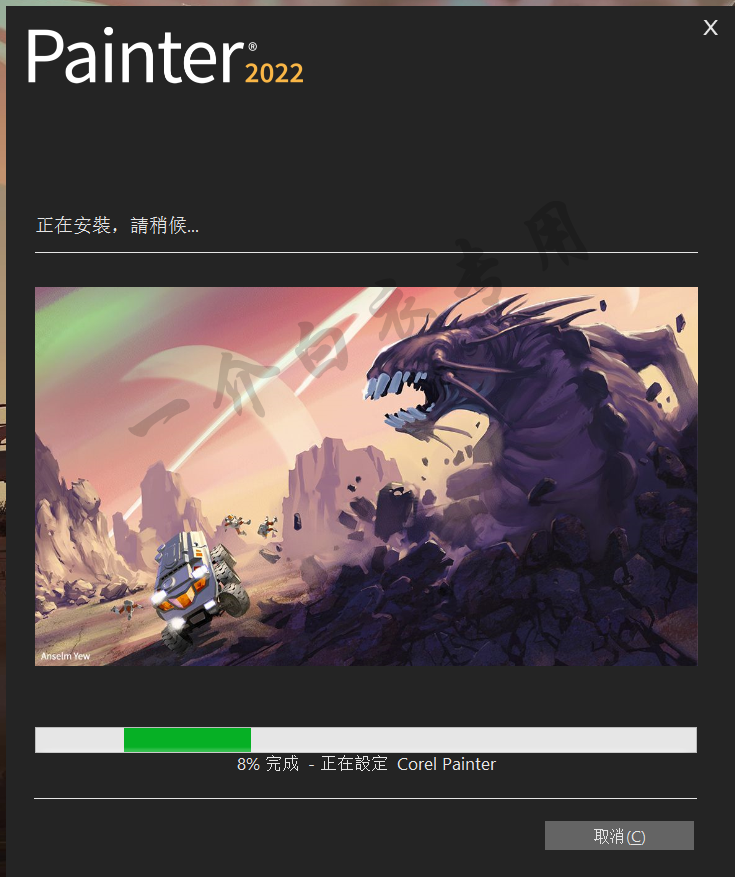
12.安装完成后,会弹出创建账户的页面,点击右上角【X】关闭即可。(每次打开软件也会弹出这个窗口,直接关闭就行)
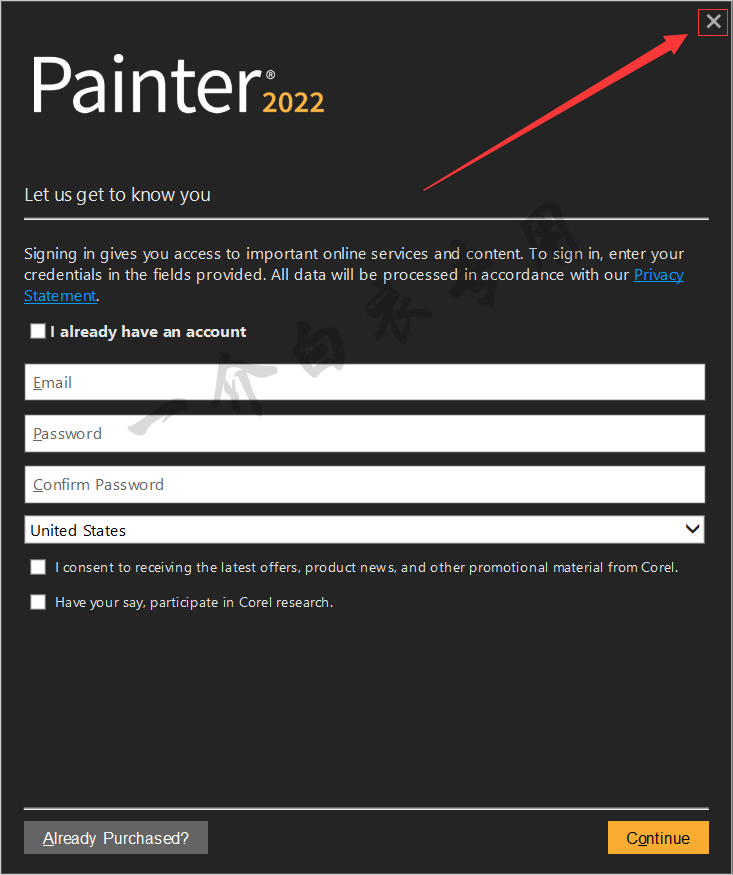
13.在弹出的关闭确认窗口中点击【Yes】
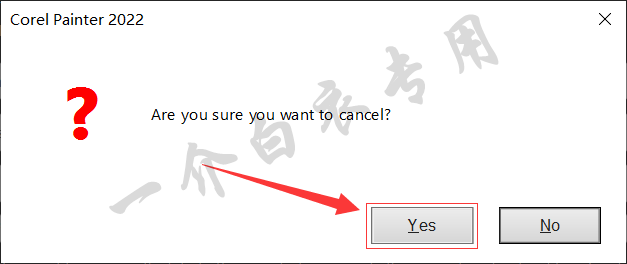
14.返回第2步打开的文件夹,双击打开【Crack】文件夹
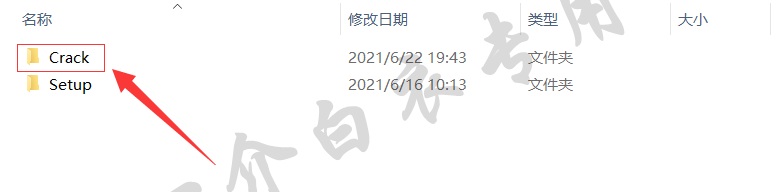
15.复制【PainterCore64.dll】文件
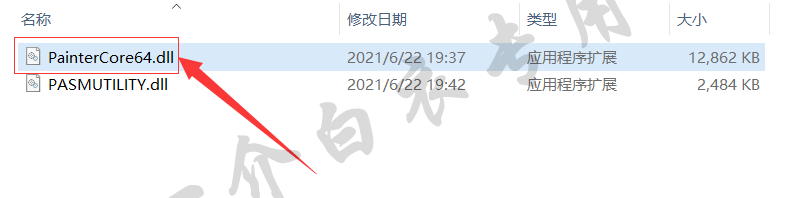
16.返回桌面,选中Corel Painter 2022图标,点击右键,选择【打开文件所在的位置】
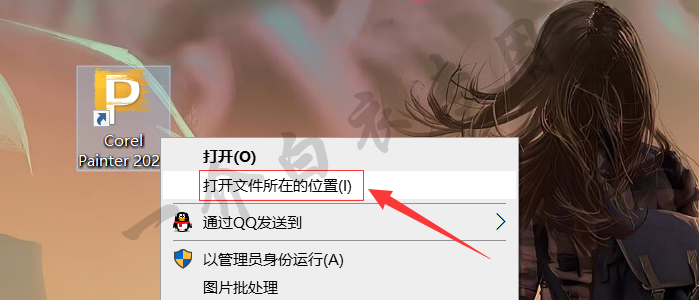
17.在打开的文件夹空白处点击右键,将第15步复制的文件,粘贴到此文件夹内
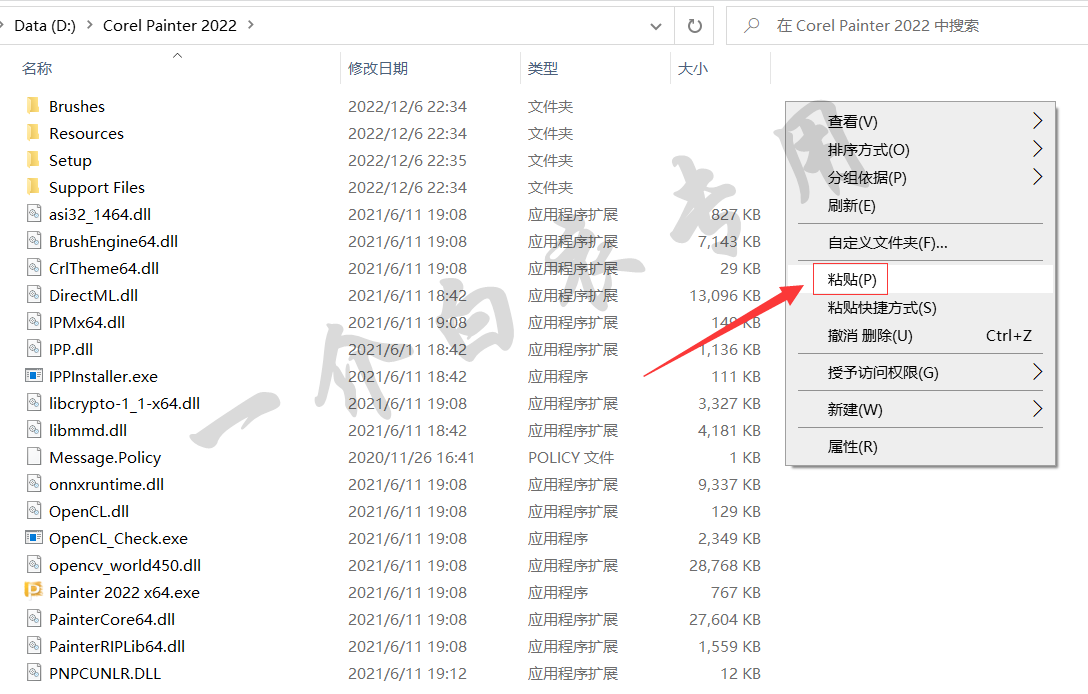
18.在弹出的窗口中,选择【替换目标中的文件】
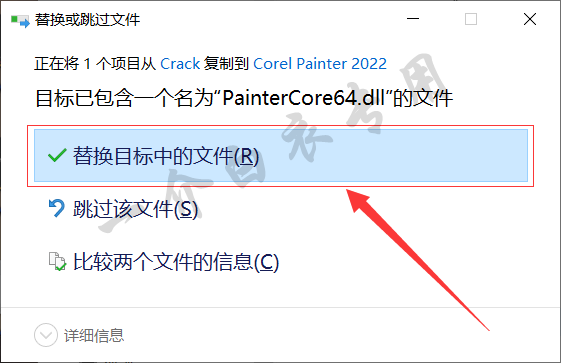
19.返回【Crack】文件夹,复制【PASMUTILITY.dll】文件
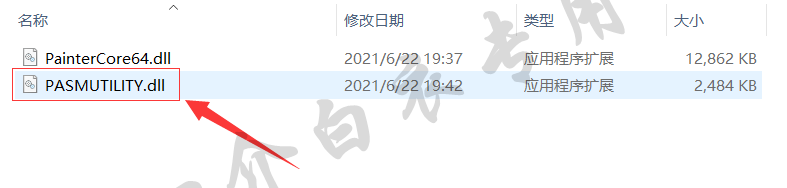
20.打开路径【C:\ProgramFiles\Corel\PASMUtility\v1】,在文件夹空白处点击右键,将上一步复制的文件,粘贴到此文件夹内
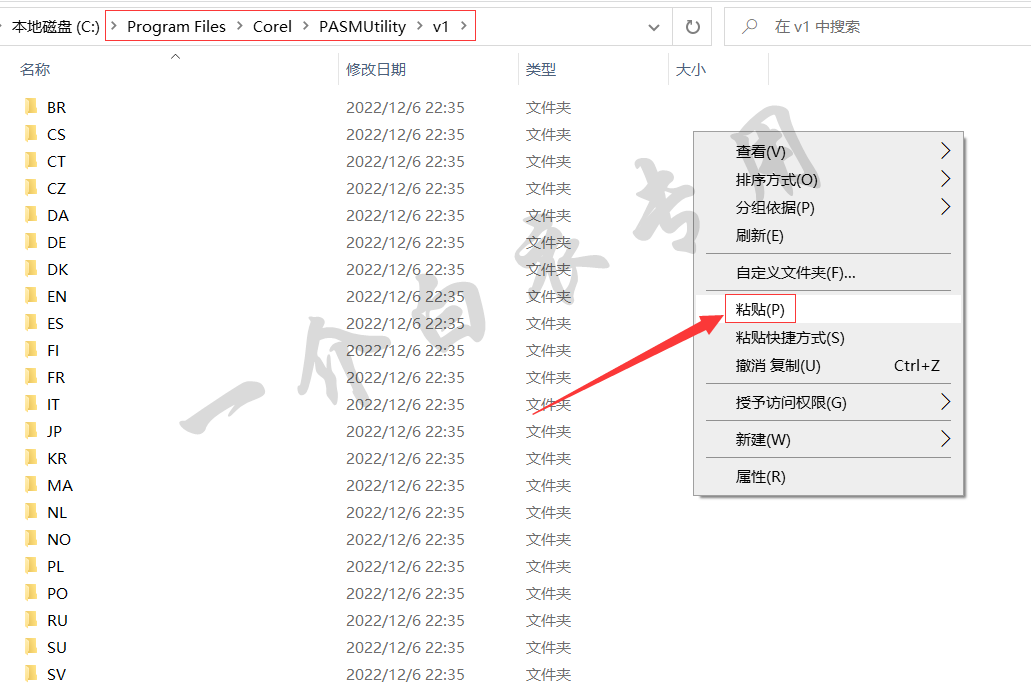
21.在弹出的窗口中,选择【替换目标中的文件】
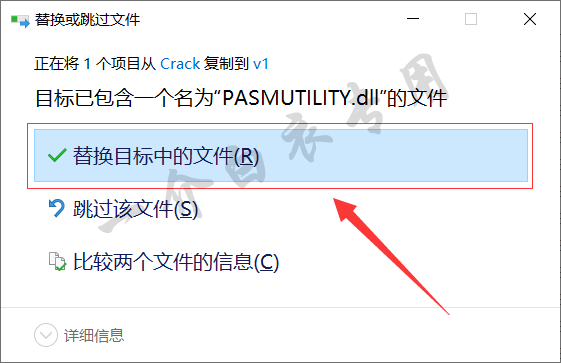
22.点击【继续】
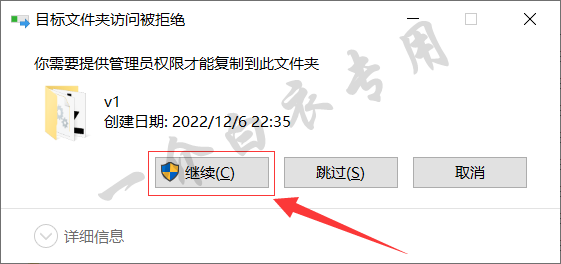
23.再次返回桌面,选中Corel Painter 2022图标,点击右键,选择【打开文件所在的位置】
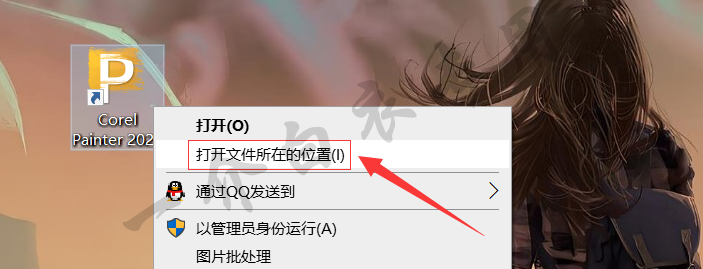
24.双击打开【Resources】文件夹
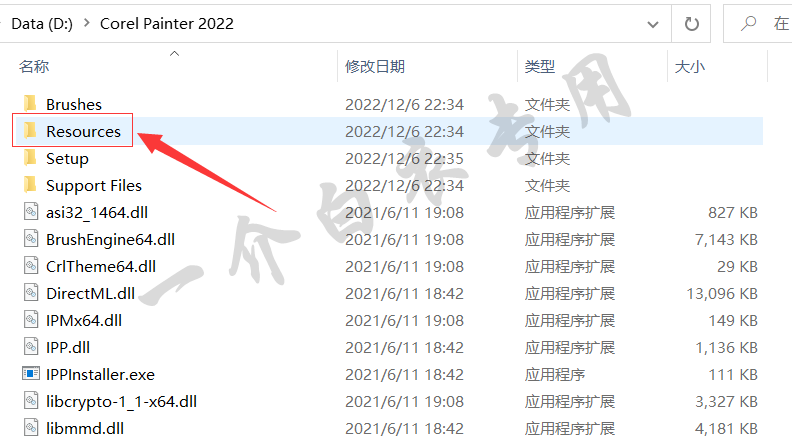
25.双击打开【22.0】文件夹
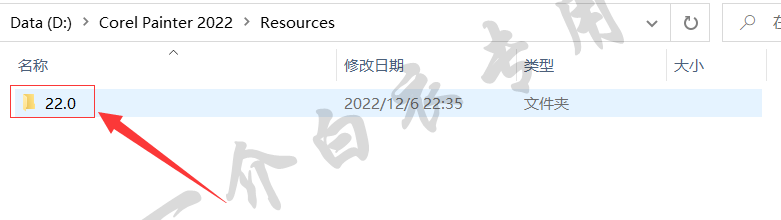
26.将【CT】和【EN】两个文件夹的名称对换
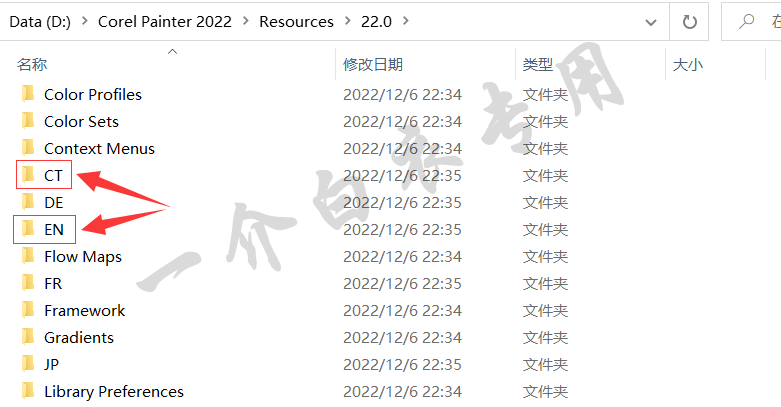
27.返回桌面,双击启动Corel Painter 2022

28.弹出如下窗口之后,将鼠标光标放到小齿轮图标上面,然后取消勾选【Show this at startup】(不取消勾选的话,软件启动后加载特别慢)
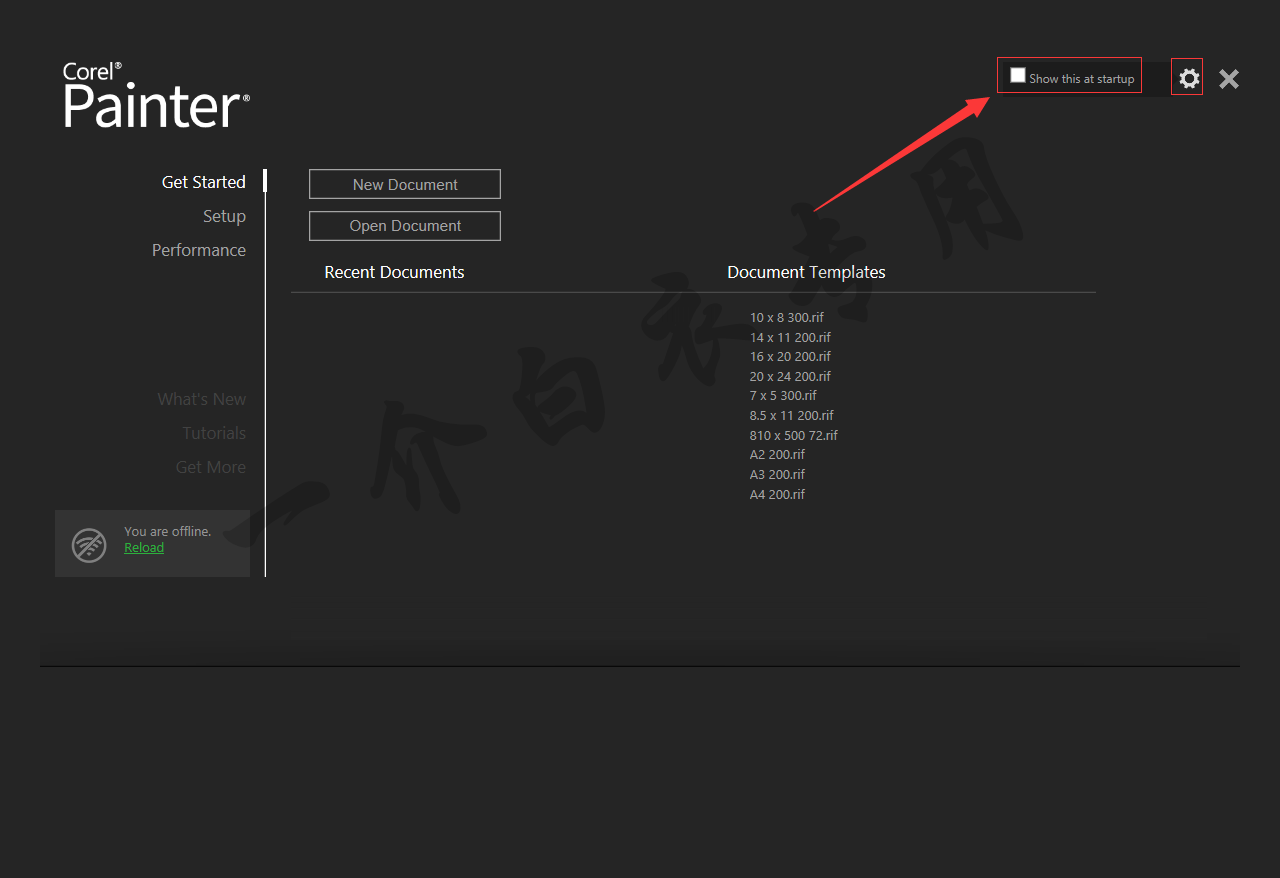
29.软件正常运行,安装完成
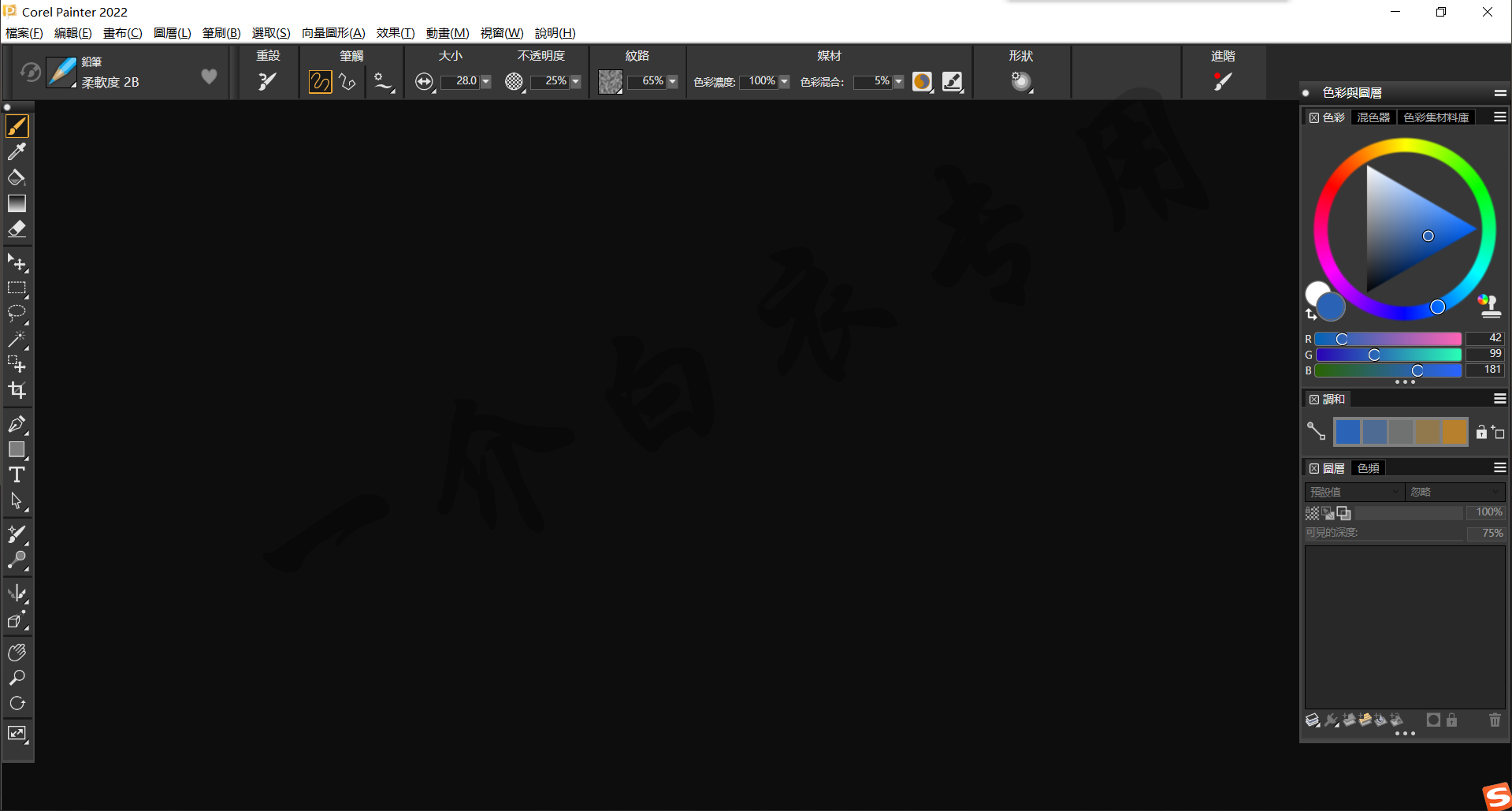
至此,Corel Painter 2022中文版软件下载安装及注册激活教程介绍完毕。